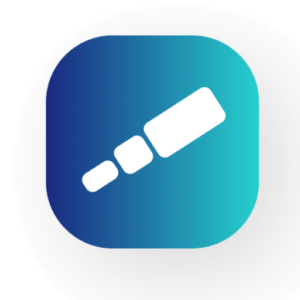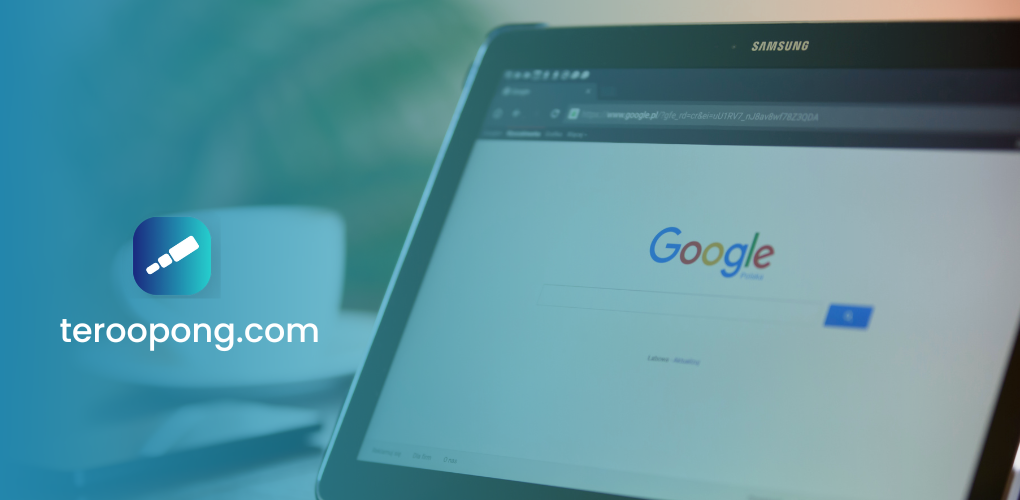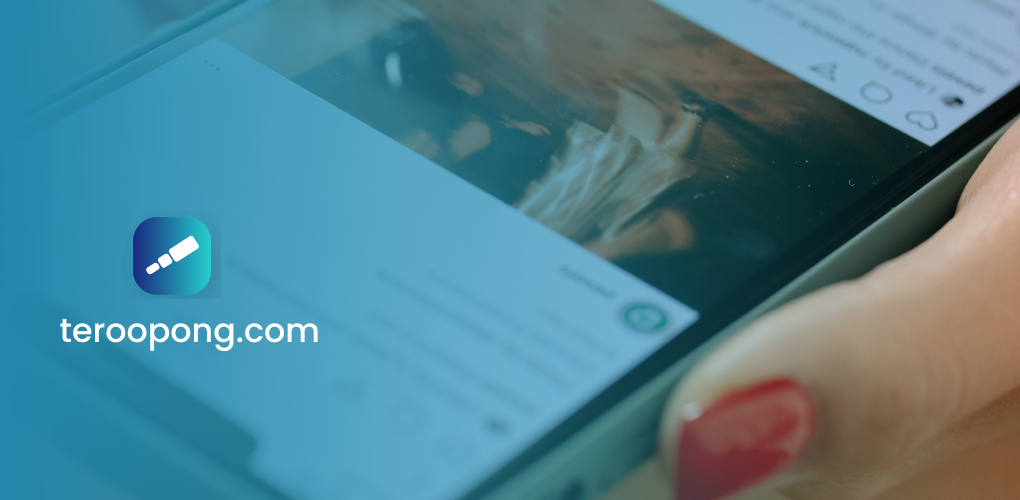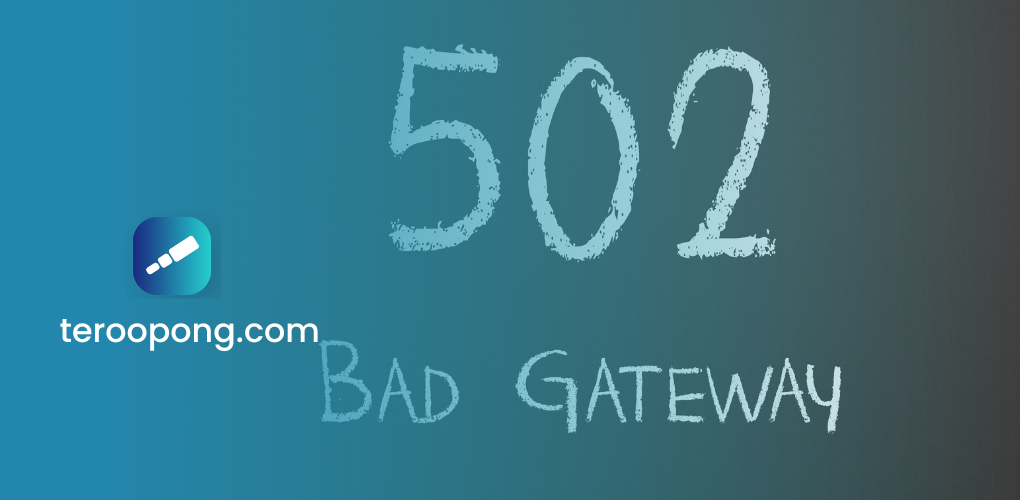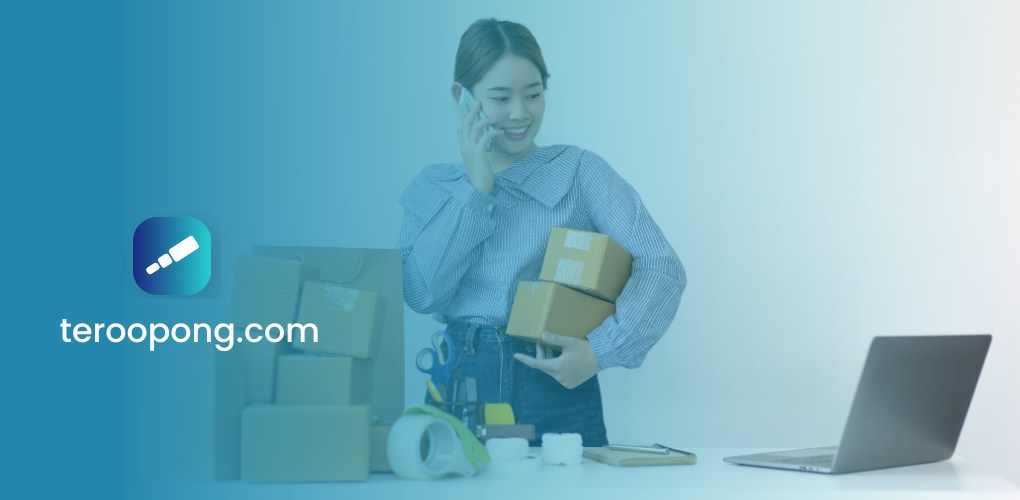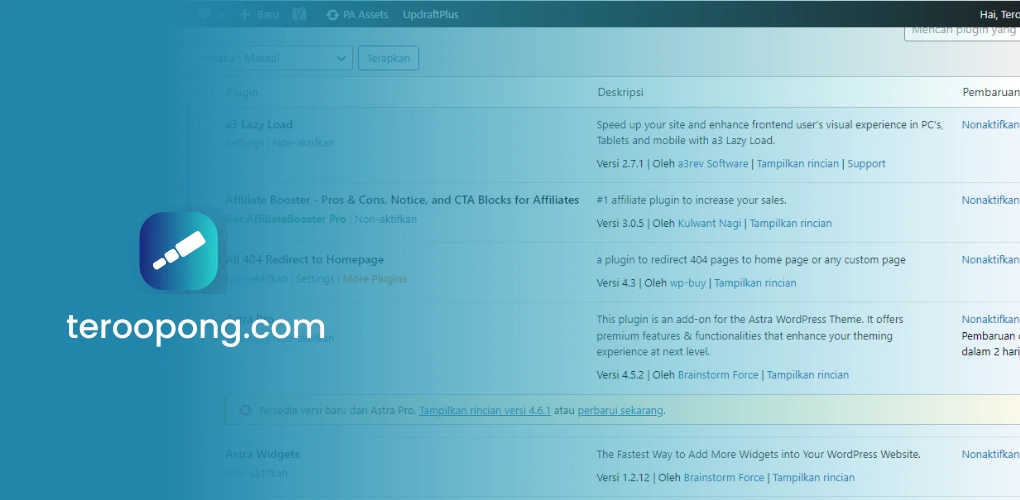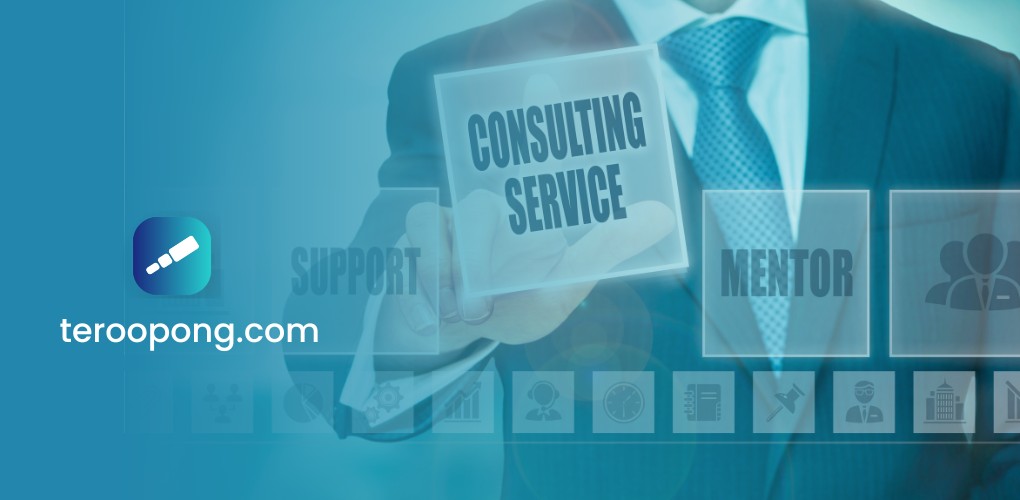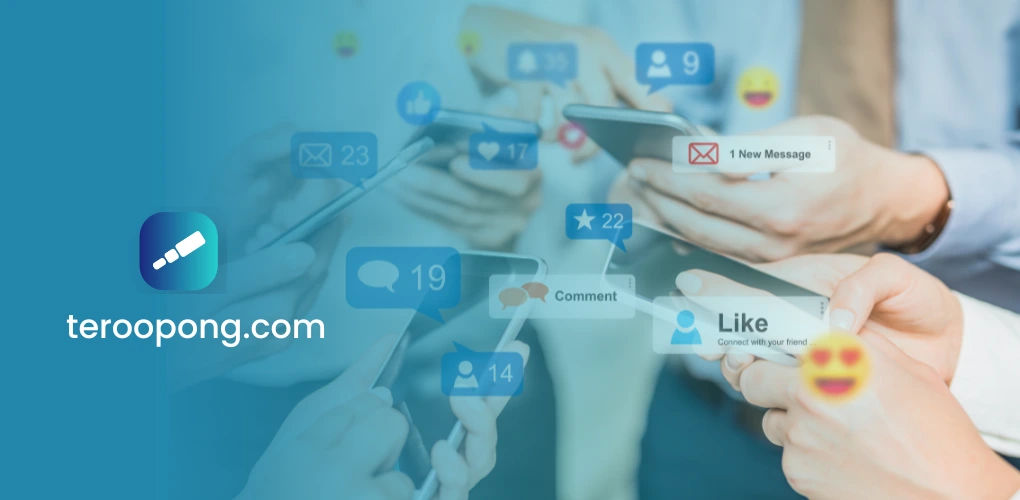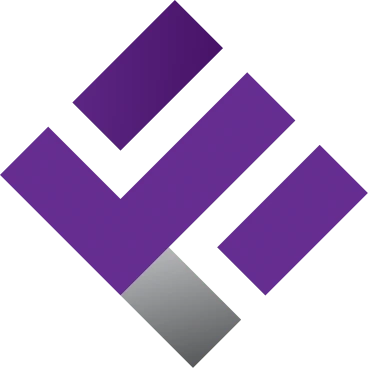Teroopong – Mengganti password WiFi secara rutin adalah langkah penting untuk menjaga keamanan jaringan internet Anda. Proses mengganti password WiFi bisa dilakukan dengan mudah lewat HP, tanpa memerlukan perangkat tambahan.
Cara Mengganti Password WiFi Lewat HP
Berikut panduan lengkap cara mengganti password WiFi lewat HP menggunakan alamat IP 192.168.1.1.
Langkah 1: Terhubung ke Jaringan WiFi
Pastikan HP Anda terhubung ke jaringan WiFi yang ingin Anda ubah password-nya. Tanpa koneksi ini, Anda tidak akan bisa mengakses halaman pengaturan router.
Langkah 2: Buka Browser di HP
Buka aplikasi browser di HP Anda, seperti Google Chrome, Safari, atau browser lainnya.
Langkah 3: Masukkan Alamat IP 192.168.1.1
Pada kolom URL, ketik 192.168.1.1 dan tekan Enter. Alamat ini adalah IP default untuk mengakses halaman pengaturan sebagian besar router.
Catatan: Jika Anda tidak bisa mengakses dengan 192.168.1.1, coba gunakan 192.168.0.1 atau cek IP default di bagian bawah router Anda.
Langkah 4: Login ke Halaman Pengaturan Router
Anda akan diminta untuk memasukkan username dan password. Default-nya biasanya adalah:
Username: admin
Password: admin atau password
Jika Anda sudah pernah menggantinya sebelumnya, masukkan login yang telah diubah.
Tip: Jika Anda lupa username dan password, coba cek di buku manual router atau lakukan reset router ke pengaturan pabrik.
Langkah 5: Akses Menu Wireless atau WLAN
Setelah berhasil login, cari menu yang berhubungan dengan pengaturan jaringan nirkabel. Biasanya, menu ini diberi label Wireless, WLAN, atau WiFi.
Langkah 6: Ubah Password WiFi
Di dalam menu pengaturan WiFi, cari kolom yang disebut Password, Passphrase, atau WPA Key. Hapus password lama, lalu masukkan password baru sesuai keinginan Anda.
Langkah 7: Simpan Pengaturan
Setelah mengganti password, jangan lupa untuk menyimpan pengaturan dengan menekan tombol Save atau Apply. Router mungkin akan restart secara otomatis untuk menerapkan perubahan.
Langkah 8: Hubungkan Kembali Perangkat ke WiFi
Karena password WiFi sudah diganti, semua perangkat yang sebelumnya terhubung akan terputus. Anda perlu menghubungkan kembali HP, laptop, atau perangkat lain dengan password baru yang telah Anda buat.
Tips Membuat Password yang Kuat:
- Gunakan kombinasi huruf besar dan kecil, angka, dan simbol.
- Hindari penggunaan informasi pribadi seperti tanggal lahir.
- Buat password dengan minimal 8 karakter.
Kesimpulan
Mengganti password WiFi lewat HP menggunakan IP 192.168.1.1 sangat mudah dan hanya memerlukan beberapa langkah. Dengan mengganti password secara rutin, Anda dapat meningkatkan keamanan jaringan WiFi Anda dan mencegah akses yang tidak diinginkan.